どうも、ぴちょまるです!
皆さんは、ご自分の過去の記憶を消し去りたい派ですか?
私はできるなら過去を思い出して物思いにふけっていたいタイプです笑
今回紹介するのは、iPhoneとは関係がありませんが、とんでもなくありがたいGoogle Chromeの拡張機能です。
最近になってChromeの拡張機能はホント馬鹿にできんなとその便利さにただただ驚かされています。
そんな拡張機能ですが、数がめちゃくちゃたくさんあって、中には怪しい物もあったりしますが、今回紹介する拡張機能「Wayback Machine」は健全ですのでご安心を。
「Wayback Machine」で消えた過去記事を見てみよう!
では、紹介しますね。
「Wayback Machine」という拡張機能です。
この拡張機能の何がすごいかって言うと、過去に作ってドメインが失効してしまい見られなくなってしまったサイトを
見れるんです!!!
ビックリですよね。
このブログは実は2回目なんですよ。
というのも、ブログってドメイン代を毎年支払わないといけなくて、それを怠っていたらある日サイトが表示されなくなったんですよ。
いわゆるドメイン失効ですね。
あれ?おかしいなと思って問い合わせたのが、ドメイン失効してから数カ月後。
もう時すでに遅し。
「ブログ復旧してもらえませんか??」
「いや~、無理っすねぇ~、復旧可能期間過ぎちゃってますもん」
「ですよね…」
というわけで、諦めて再度立ち上げたのがこのブログというわけです。
実際はこのブログの前にも何度か作っては変え、作っては変えを繰り返して、今に行き着いたのですが。
ホントいうと消えたブログへの未練めちゃくちゃあるんですよ。。
ブログ村とかに記事のタイトルとかのデータだけは残っているんですが、それを見るたびに「ああ、なんてもったいないことを…」と後悔しています。
では、話を戻します。
過去に戻れるんです。
使い方を詳しく解説しますね。
「Wayback Machine」の使い方
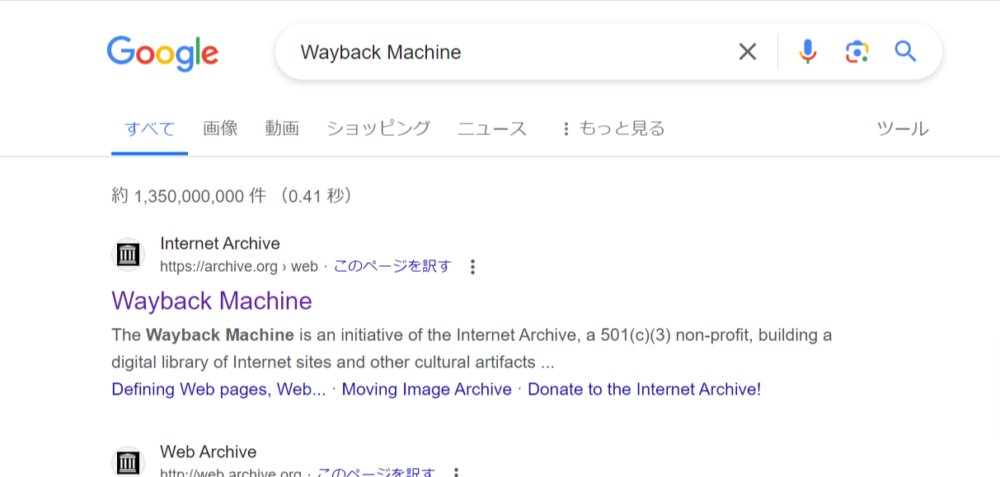
まず、「Wayback Machine」と検索します。
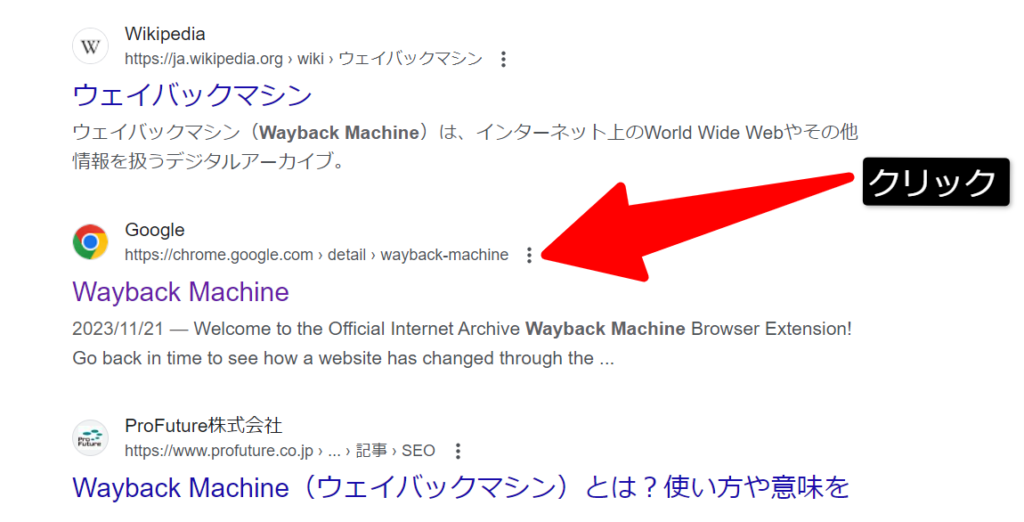
少し下にスクロールするとGoogleのマークが付いたサイトがあるので、これをクリック。
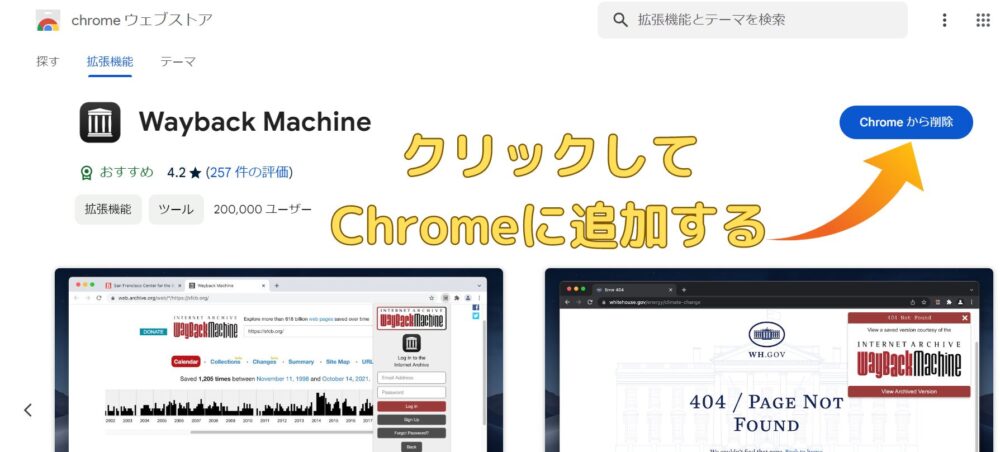
おそらくこの画面とは違い、「Chromeに追加」というボタンが表示されていると思うので、それをクリックして追加。

追加したら上記画像の赤丸の部分をクリックします。
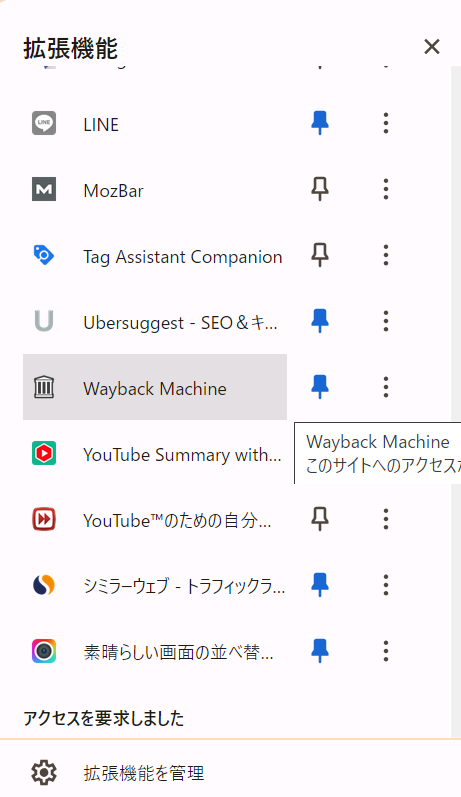
拡張機能の一覧が表示されるので、この中から「Wayback Machine」のピンマークを押してピン留めしてください。

その後、上記画像の紫丸マークが「Wayback Machine」のアイコンなのでクリックします。
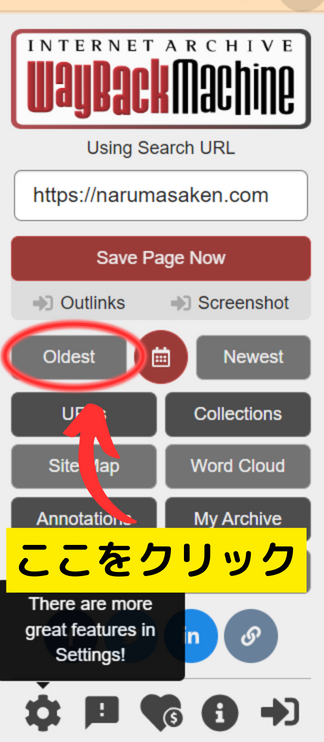
すると、このような画面が出てくるので、見てみたいサイトのURLを入力して「Oldest」をクリック。
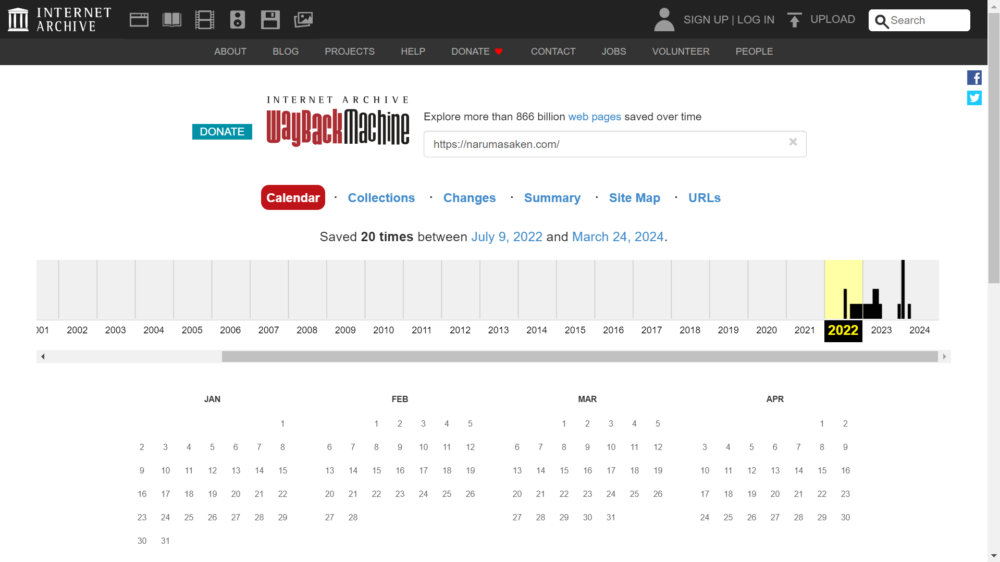
クリックするとこのようなカレンダーの画面に切り替わるので、自分の見てみたいサイトの見てみたい時期を選んでください。いよいよ、タイムスリップの瞬間ですよっ!
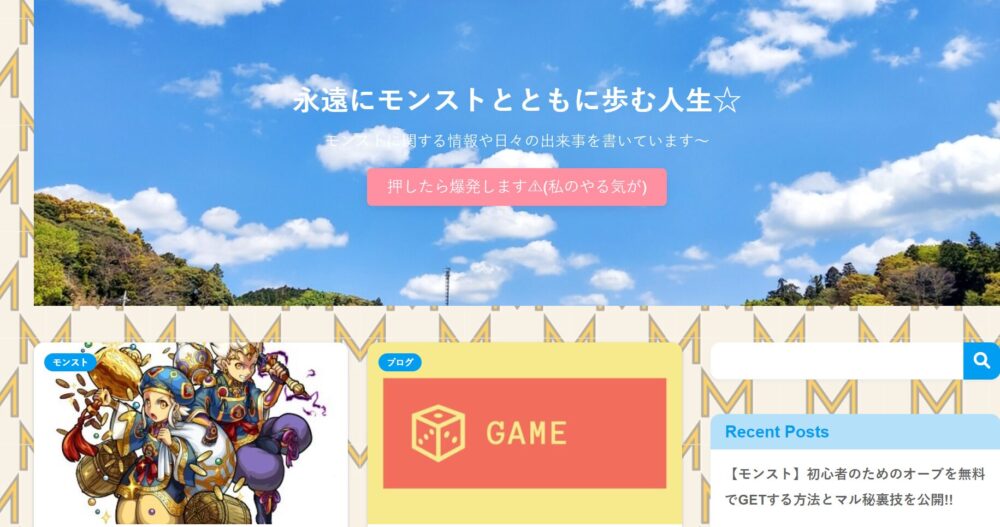
でたああーー!!
これが私の消えたブログです(泣)
またこの画面を拝める日が来ようとは…夢にも…
いや…しかし、なんというカラフルで品のないデザイン。今も大して変わりませんがね笑
「Wayback Machine」恐るべし!
他にも今もまだ続いているサイトでも、「昔のあの時のデザインが良かったんだよね」という人も、その頃のデザインもちゃんと見れるので、いろんな時間にタイムスリップしてみてください!
まとめ|過去に戻ってみての感想
いろいろ見てたら、なんかめっちゃ時間経ってました。
過去に縛られすぎるのは良くないことですが、こうして思い出を懐かしむのは良いものですね。
よかったら、皆さんも今はもう無いお気に入りだったサイトやブログをこの拡張機能を使って蘇らせてみてはいかがでしょうか。
最後まで見ていただきありがとうございました!
それでは、また次回!




コメント