 ぴちょまる
ぴちょまるどうも、ぴちょまるです!
皆さんはiPhoneを使用していて「急に速度が落ちた」とか「接続が不安定になった」という経験はありませんか?
これらの不具合の原因は割と単純なケースが多いのです。
- iPhoneの通信速度が遅い原因とその解決策
- 通信速度を下げないだけではなく、さらに上げる裏技を伝授します
iPhoneの通信速度が遅くなる原因と解決策11選!
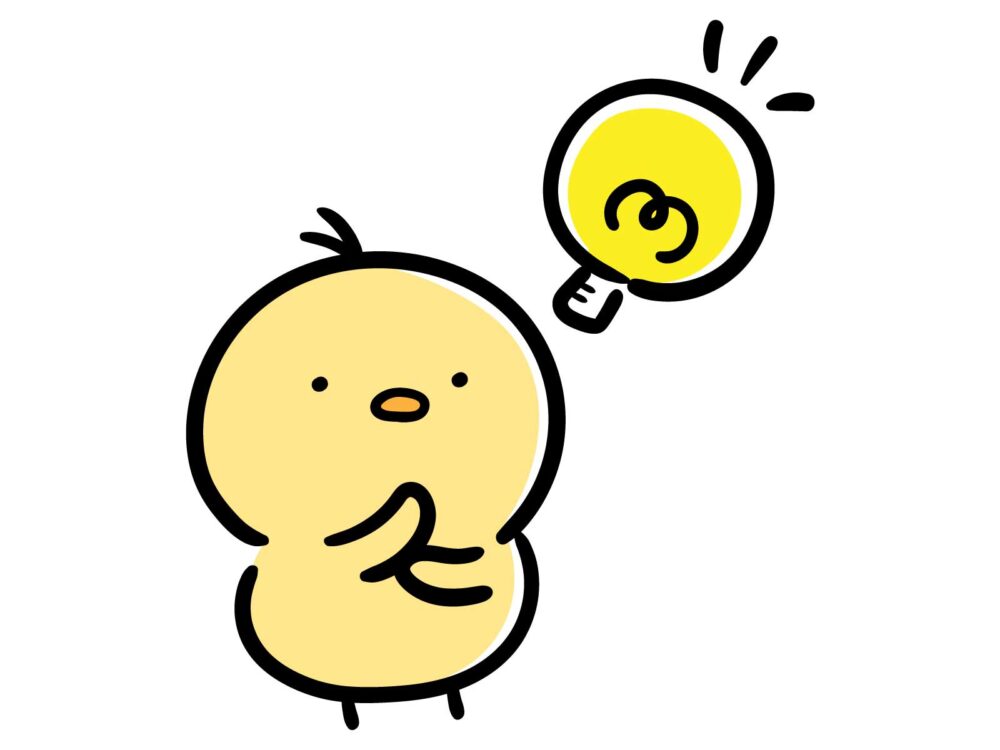
iPhoneの通信速度が遅くなる原因はいくつか考えられます。
ここでは11の原因を解決策とともに解説していきます。
では本編いってみましょう♪
回線が混雑する時間帯に使用している
時間によっては利用者数が増えることで、回線そのものが混雑しWebサイトやYouTubeなどに繋がりにくくなることがあります。
こればっかりは利用者を減らすということは現実的に考えて不可能ですので、時間を置いて落ち着くのを待つか、低速で我慢するしかありません。
混雑時は4Gも5GもWi-Fi(固定回線)も、どんな通信手段においても速度が落ちて不便に感じますが、あまりに酷い状況が続くようなら、携帯会社や光回線のプロバイダ、ルーターなどを見直してみるのも良いかもしれませんね。
 ぴちょまる
ぴちょまる少しでも混雑の影響を受けたくなかったら、後悔しないためにもしっかりと口コミやレビューを見てから通信業者を選ぶことをおすすめするよ!
iPhoneのモデルが古い(性能が十分に足りていない)
iPhoneが古めの機種だと性能の問題で通信速度が遅くなる場合もあります。
はっきり言って現環境でもiPhone12くらいまでなら、速度にほとんど不満を感じることなく使用できるでしょう。
どちらかというとモデルの古さより使用した期間による経年劣化が原因で通信速度が遅くなりがちです。
 ぴちょまる
ぴちょまるiPhoneは数年前のモデルでも全然問題なく使えて、頻繁に買い替える必要がないからいいね♪
アプリのバックグラウンド通信が原因
iPhoneのアプリの中には使用していないときでも、バックグラウンドで通信しているアプリがあります。
バックグラウンド通信しているとiPhoneの動作が遅くなったり、ネットの速度が遅くなったりする原因になり得ます。
バックグラウンド通信を許可しているアプリが1つ2つなら大して通信には影響しないかもしれませんが、アプリを大量にインストールしていて何となく設定も気にしていない方は、この機会に改めてみることをおすすめします。
バックグラウンド通信をオフにする手順
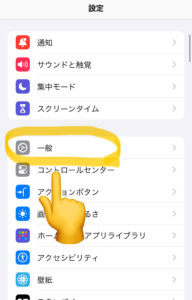
まず「設定」から「一般」を選びます。
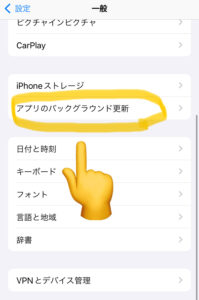
「アプリのバックグラウンド更新」を選びます。
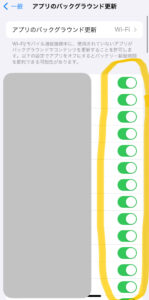
こんな風にずらーっとアプリ一覧が表示されるので、この中からバックグラウンド通信してほしくないなと思ったアプリはオフにしましょう。
バックグラウンドでの更新方法を「Wi-Fiとモバイルデータ通信」にしている人は要注意です。
Wi-Fiのように定額ではないため、使った分だけ通信料も上がってしまいます。
それに、Wi-Fiのような高速な通信なら、バックグラウンド通信にかかる時間も短くて済みますが、4Gのようなモバイルデータ通信だと速度が遅く不安定なためアプリの更新に時間がかかって動作まで遅くなってしまうのです。
 ぴちょまる
ぴちょまる外出が多い人はアプリの更新を「Wi-Fi」のみにしたほうが良さそうだね
ネットの使いすぎで速度制限がかかってしまった
最近はWi-Fiが普及したこともあって、通信料定額プランの需要が減ってきています。
ただ、通信料定額プランに加入しない限り、毎月使える通信量に制限があります。
ネットの使いすぎで制限を超えてしまうこともよくあることです。
しかし、そうなるといわゆる「速度制限」がかかってしまい、”超低速”の通信しかできなくなってしまいます。
おそらくほとんどの方が経験したことがあるかと思います。
 ぴちょまる
ぴちょまる速度制限にかかると通信が遅くてイライラしちゃうよね
キャッシュが溜まりすぎている
キャッシュが溜まりすぎていると、結構容量を食ってしまい、本体の空き容量が減る原因となってしまいます。
解決策としてはSafariのキャッシュに関しては設定から削除できます。
下記に手順を解説します。
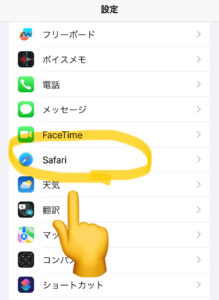
まず「設定」を開き「Safari」を選びます。
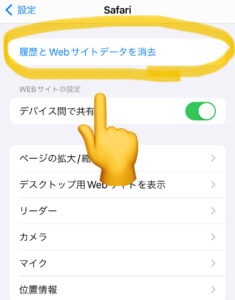
「履歴とWebサイトデータを消去」をタップ。
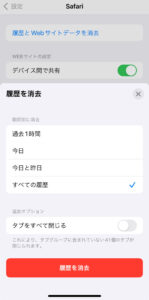
期間を選んで「履歴を消去」をタップ。
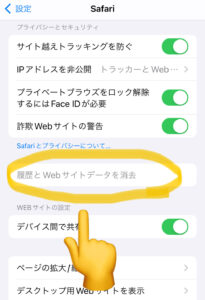
その後このようにタップできなくなっていたらキャッシュの削除が実行された証。
携帯会社の通信障害
iPhoneはWi-Fiを使用しない場合は、基本的に契約している携帯会社の電波を使って通信をしています。
しかし、この電波に障害が発生すると、ネットが遅くなったりサイトに繋がらなくなったり、私達の通信に悪影響が出てしまいます。
とはいえ、こればっかりは復旧するのをただ祈って待つことしか出来ないので、インターネットに障害はつきものと割り切って障害が発生したら開き直るのも大事かもしれません。。
各キャリアの障害・メンテナンス情報
au
障害情報
docomo
通信状況
障害情報
SoftBank
障害情報
ウイルス感染の可能性
Androidはウイルスに弱いため、セキュリティー対策ソフトが存在するほどですが、iPhoneのセキュリティーは強固なため、よほどのことがない限りウイルスに感染することはありません。
ただ、Appleの許可していないアプリをSafari経由でインストールするなど、Appleが推奨していない行為が原因でウイルスに感染することはあります。
そういった「ウイルスに感染した状態」のiPhoneを使用していると、予期しない挙動をしたり、突然不審なアイコンがホーム画面に追加されたり、明らかにおかしいことに気づくはずです。
そういった場合、悪意のある人間に悪用されている可能性が高いため、通信速度が遅くなるのはもちろんのこと、スマホ本体の動作まで遅くなってしまいます。
個人情報を抜き取られたり、iPhoneを乗っ取られるケースもありますので、ウイルス感染の恐れがある場合は急いでiCloudやPCで取っていたバックアップから正常だった状態に復元することを強くおすすめします。
 ぴちょまる
ぴちょまるもしもの時のために普段からバックアップを取るクセをつけておこう!
使用していないアプリを断舎離する
大体1ヶ月間も使用していないアプリがあったら、そのアプリはあなたにとって「必要がない」ということ。
なら、思い切って削除するのが良いかもしれません。
アプリを削除することによってそのアプリをまた使いたくなった時に再インストールするのは確かに面倒くさいですが、そのアプリが原因で例えば…
- 通知が頻繁に来てうっとうしい
- 本体の容量を圧迫しているため動作が遅くなっている
- アプリが無駄に通信するせいで(バックグラウンド通信など)、通信速度が遅くなる
などのマイナスな点があるとしたら、思い切ってアプリを削除するのは割とアリだと思っています。
もちろん1ヶ月間など、ある一定の期間使っていないアプリに限って削除することをおすすめします。
現実でも「断捨離」すると気持ちが晴れ晴れとしますよね。
アプリもホーム画面にずらーっと並んでいると、何となく気が滅入ってしまうものです。
この機会に「アプリ断捨離」してiPhoneの通信速度を少しでも上げましょう!
 ぴちょまる
ぴちょまるホーム画面に並んでるアプリがスッキリ整理されていると気持ちまでスッキリするよね♪
ルーターが古い場合は新しく買い替える
ルーターの進化は非常に目覚ましく、2年くらい前のルーターとなると、速度を重視する人にとっては買い替えどきかもしれません。
一つの基準としては「Wi-Fi6」という機能に対応しているルーターを購入するのが良いです。
また、大元となる光回線も普段使っていてあまりにも遅い場合は、口コミなどを確認して自分の使っているプロバイダが優良な事業者か再確認することも重要です。
 ぴちょまる
ぴちょまる光回線が遅いと、いくら良いルーターを買っても意味がないもんね…
iPhoneを再起動する
再起動はiPhoneの不具合を解消する時の定番の操作です。
画面がカクカクし始めたり、通信エラーが頻発するような時は、一旦電源を切って再起動してみましょう。
手っ取り早くできて「これで直るなら苦労しないよ」と思われるかもしれませんが、これが案外魔法のようで遅かった通信が安定するようになることもあるんですよ。
 ぴちょまる
ぴちょまるiPhoneの不具合で困った時はとりあえず再起動してみるかネットで検索してみよう!ネット上には同じ悩みを持った人がたくさんいて解決策も載っていることが多いよ
本体をリセット(初期化)する
最終手段として本体をリセット(初期化)することが挙げられます。
これは上記のどの原因にも当てはまらなかったり、対処法も全て試してみてそれでも直らなかった場合に”最後の手段”として試してほしい操作です。
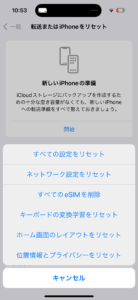
リセットを行う際はいきなり「すべての設定をリセット」をせず、まずは、上記のように一つ一つリセットしていって、原因を潰していくのをおすすめします。
上記画面への行き方は下記手順どおりに操作してください。
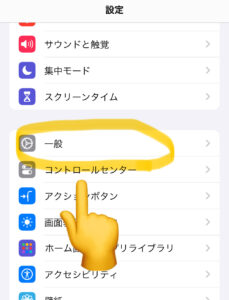
まず「設定」の「一般」をタップします。
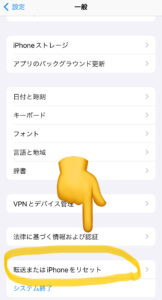
次に「転送またはiPhoneをリセット」をタップします。
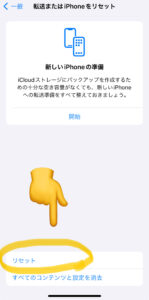
「リセット」をタップします。
以上で、先程のリセットの画面に行けます。
初期化したり、仮にたまたま取っておいた以前のバックアップデータがあって、それを復元したとしても改善しない場合もあるので、初期化や復元は、本当に「最終手段」として考えておきましょう。
 ぴちょまる
ぴちょまる手を尽くしてもダメだったら、もう初期化するしか無いよね
iPhoneの通信速度を上げる㊙裏技

【裏技】Wi-Fiの設定を変えてみる
iPhoneの「Wi-Fi」の通信速度を速くする裏技です。
設定するとそこそこの通信速度の高速化が見込めますので、半信半疑の方もとりあえずやってみてください。
まず、速度改善前の通信速度を計測してみましたので、下記の画像を確認ください。
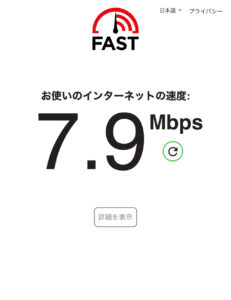
では、下記がWi-Fiの速度を上げる手順になります。
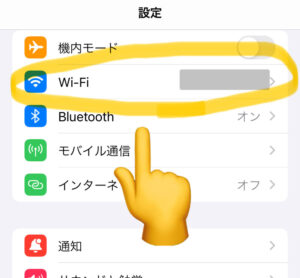
まず「設定」の「Wi-Fi」をタップします。
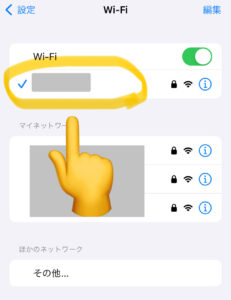
黄色で囲った箇所をタップ。
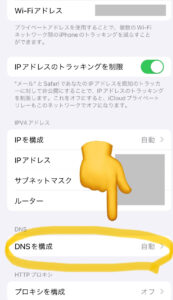
「DNSを構成」をタップ。
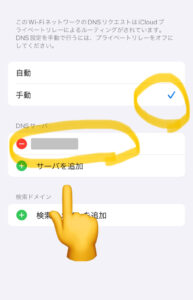
画面上の方にある「自動」を「手動」に変更します。「DNSサーバ」の項目が表示されるので、そこに記載されている数字(赤色のマイナスマーク)を削除してください。
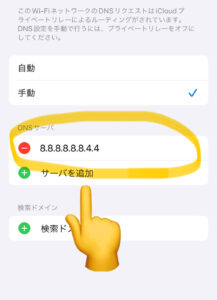
その後、上記のように「8.8.8.8.8.8.4.4」と入力したら、設定は完了です。
お疲れ様でした!
以上で、設定完了ですが、実際に速度は速くなっているのか?気になるところなので、早速計ってみました。
すると…
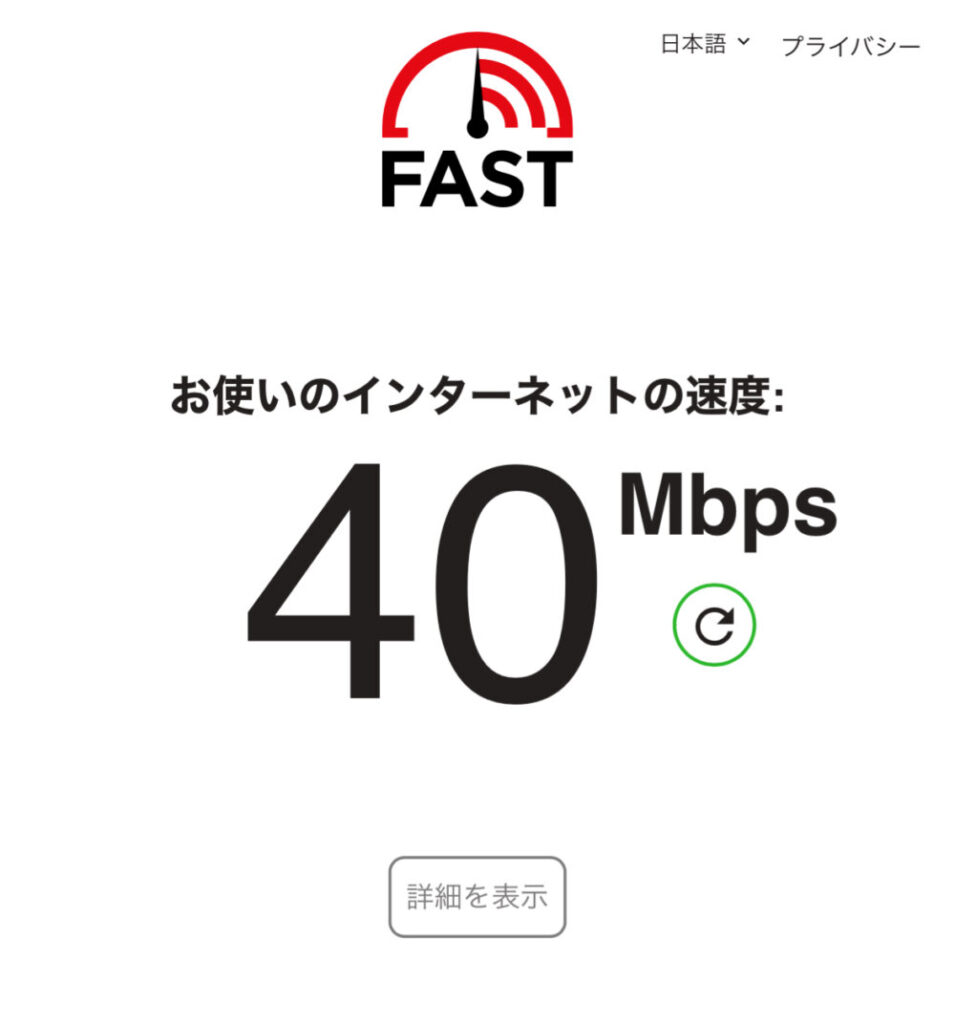
通信速度に信じられないような変化が…!
これは知らないともったいないです。
ぜひ設定してみてくださいね!
 ぴちょまる
ぴちょまるあまりの速度の違いに別の周波数帯(2.4GHz)と間違えたかと思ったよ
まとめ|通信速度を改善してみた感想

今回は通信速度が遅い時の原因と対処法について詳しく解説していきました。
何だかよく分からないけどiPhoneの通信速度や動作が遅くて困っていたという方で、この記事がきっかけで少しでも解決に近づいたならこの上なく嬉しいです。
特に最後に紹介した裏技に関しては、知っているのと知っていないのとでは、今後の通信速度に大きく影響するので、ぜひ設定してみてください。
コチラは私が1番おすすめする光回線です。
有名どころの光回線はどれも利用者が多く混雑時に通信速度が遅くなりがちですが、BIGLOBE光は利用者が多いわりに速度が速いのが特徴!
また、価格.comなど、いろんな口コミサイトでランキング1位を取っているので、安心して利用できるのもポイントです。
今の光回線に不満がある人は、ぜひチェックしてみてください。
\ 今なら最大126,000円キャッシュバック! /
 ぴちょまる
ぴちょまる12.6万円のキャッシュバックもうれしいね♪
今回も最後まで見ていただきありがとうございました!
また見に来てください♪




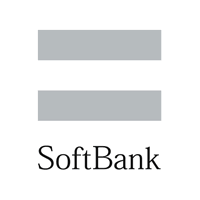

コメント